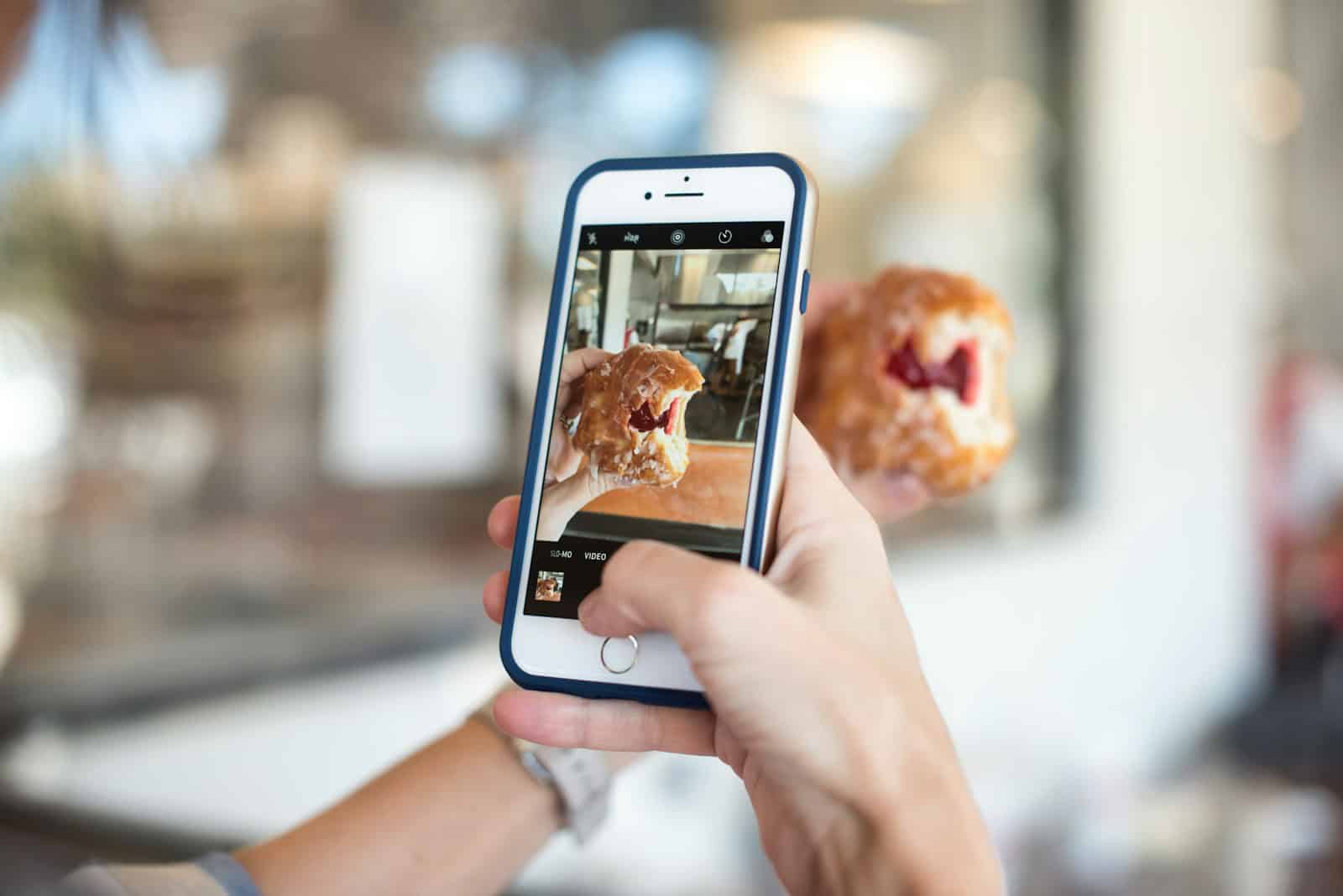Instagram can be a frustrating app when it stops working on your iPhone. Whether you’re trying to post a story, check your messages, or just scroll through your feed, an app crash can ruin your social media experience. The most effective ways to fix Instagram when it’s not working on your iPhone include force closing the app, checking your internet connection, updating the app, and clearing the cache by offloading the app.
Many iPhone users experience Instagram problems that have simple solutions. Sometimes the app gets stuck loading, fails to refresh, or crashes when opening. Other times, specific features like direct messages or reels might not function properly. These issues often stem from outdated software, network problems, or corrupted app data.
If you’ve tried the basic fixes without success, don’t worry – there are more advanced solutions available. Disabling your VPN can sometimes resolve connection issues with Instagram. In more stubborn cases, completely reinstalling the app might be necessary, which removes problematic data while preserving your account information and photos.
1. Check Your Internet Connection
Instagram requires a stable internet connection to function properly. If the app isn’t loading or showing error messages, follow these steps to troubleshoot:
- Switch Between Wi-Fi and Cellular Data: If you’re on Wi-Fi, try switching to cellular data, or vice versa, to see if the issue persists.
- Restart Your Router: If you’re using Wi-Fi and experiencing connectivity issues, reboot your router to refresh the connection.
- Check for Network Outages: Sometimes, your internet provider may have service disruptions. Visit their website or social media pages to check for outages.
2. Restart the Instagram App
A simple app restart can often resolve temporary glitches:
- Close Instagram: On iPhone, swipe up from the bottom of the screen (or double-tap the Home button on older models) and swipe Instagram off the screen.
- Reopen Instagram: Launch the app again to see if it starts working properly.
If the issue persists, move on to the next solution.
3. Check If Instagram Is Down
Sometimes, Instagram itself experiences outages. Here’s how to check:
- Visit Downdetector or Instagram’s Twitter page for real-time status updates.
- Ask a friend if they are experiencing similar issues.
If Instagram is down, you’ll need to wait for the company to resolve the issue.
4. Update the Instagram App
Running an outdated version of Instagram may cause bugs and compatibility issues. To update:
- Open the App Store on your iPhone.
- Tap on your profile icon in the top right.
- Scroll down to Instagram and tap Update if available.
If there’s no update option, your app is already on the latest version.
5. Restart Your iPhone
A device restart can clear temporary software glitches:
- Press and hold the Power button (or the Power + Volume Down button on newer iPhones).
- Slide to power off and wait 30 seconds.
- Turn your iPhone back on and launch Instagram.
6. Clear Instagram Cache (Reinstall the App)
Unlike Android, iPhones don’t have a direct option to clear an app’s cache, so you’ll need to uninstall and reinstall Instagram:
- Delete the App: Tap and hold the Instagram icon, then select Remove App → Delete App.
- Reinstall Instagram: Open the App Store, search for Instagram, and install it again.
- Log Back In: Open the app and enter your credentials.
This method removes any corrupted temporary files that might be causing issues.
7. Check Instagram Permissions
If Instagram isn’t working properly, it may not have the necessary permissions to access features like the camera, microphone, or notifications:
- Open Settings on your iPhone.
- Scroll down and tap Instagram.
- Ensure all necessary permissions (Camera, Microphone, Photos, etc.) are enabled.
8. Disable Low Power Mode
Low Power Mode can restrict background activity, affecting Instagram’s performance. To turn it off:
- Go to Settings → Battery.
- Toggle Low Power Mode off.
9. Reset Network Settings
If connectivity issues persist, resetting network settings might help:
- Open Settings → General → Transfer or Reset iPhone.
- Tap Reset → Reset Network Settings.
- Enter your passcode and confirm.
This will reset Wi-Fi, cellular, and VPN settings, so you’ll need to reconnect to your Wi-Fi network afterward.
10. Contact Instagram Support
If none of the above solutions work, you may need to reach out to Instagram:
- Open Instagram and go to your Profile.
- Tap the Menu (☰) icon → Settings and Privacy → Help → Report a Problem.
- Follow the on-screen instructions to describe your issue.
By following these steps, you should be able to get Instagram working again and continue scrolling, posting, and engaging with your followers without any disruptions! 🚀
Key Takeaways
- Force closing Instagram and checking your internet connection are the quickest fixes for most Instagram problems.
- Offloading the Instagram app clears its cache without deleting your personal data or login information.
- Disabling VPN services and updating both Instagram and iOS can resolve persistent app issues.
Initial Troubleshooting Steps
Instagram issues on iPhone can often be resolved with basic troubleshooting like checking your internet connection, restarting the app, or updating it. If problems persist, reinstalling the app or resetting network settings may help. If all else fails, contacting Instagram support is your best bet.
When Instagram stops working on your iPhone, a few simple fixes can get you back to scrolling through your feed. These steps address the most common issues without requiring technical knowledge or complicated solutions.
Check Instagram Server Status
Sometimes the problem isn’t with your phone but with Instagram itself. Before trying other fixes, check if Instagram is experiencing server issues.
Visit Downdetector.com in Safari or any web browser on your iPhone. This website tracks outages for popular services including Instagram. If you see a spike in reported problems, many users are experiencing issues at the same time.
You can also check Instagram’s official Twitter account for any announcements about service disruptions. If Instagram is down, you’ll simply need to wait until their technical team resolves the issue.
| When to suspect server issues | Signs of Instagram outage |
|---|---|
| App won’t load suddenly | Spike on Downdetector |
| Friends report same problems | Official announcements |
| All features affected | Multiple error messages |
Restart Your iPhone
Restarting your iPhone is a simple yet effective troubleshooting step that can fix many Instagram problems. This process clears temporary memory and refreshes system resources.
For iPhone X or newer models, press and hold the side button and either volume button until the power-off slider appears. For older iPhones, hold only the side or top button. Drag the slider to turn off your device, then press and hold the side button again until you see the Apple logo.
After your iPhone restarts, open Instagram again to check if the issue is resolved. This simple restart often fixes crashes, loading problems, and general performance issues.
Examine Network Connection
Instagram requires a stable internet connection to function properly. Poor Wi-Fi or cellular data can cause the app to load slowly or not at all.
Try switching between Wi-Fi and cellular data to see which works better. To toggle Wi-Fi, go to Settings > Wi-Fi. For cellular data, go to Settings > Cellular. You can also open Control Center by swiping down from the top-right corner (or up from the bottom on older iPhones).
Enable Airplane Mode for about 30 seconds, then turn it off. This resets your network connections and often resolves connectivity issues. If Instagram works on one network but not another, the problem likely lies with the network that’s not working.
Check if other apps can connect to the internet. If no apps can connect, restart your router or contact your service provider for assistance.
Advanced Solutions for Persistent Issues
If simple fixes haven’t resolved your Instagram problems, it’s time to try more comprehensive solutions. These methods address deeper technical issues that may be preventing Instagram from working properly on your iPhone.
Update Instagram and iOS
Outdated software is often the root cause of app problems. Always keep both Instagram and your iPhone’s iOS up to date.
To update Instagram:
- Open the App Store
- Tap your profile picture in the top right
- Scroll down to see pending updates
- Look for Instagram and tap “Update” if available
For iOS updates:
- Go to Settings > General > Software Update
- If an update is available, tap “Download and Install”
Sometimes, deleting and reinstalling Instagram completely fixes persistent issues. This creates a fresh installation without your login information being lost. Your posts, followers, and messages remain safe on Instagram’s servers.
Manage App and Phone Storage
Limited storage space can cause Instagram to crash or freeze. Here’s how to check and manage storage:
Check iPhone Storage:
- Go to Settings > General > iPhone Storage
- See available space at the top of the screen
- At least 1GB of free space is recommended for apps to run smoothly
Manage Instagram Storage:
- In iPhone Storage, scroll to find Instagram
- Tap on it to see detailed storage information
- Select “Offload App” to remove the app but keep its data
- Or use “Delete App” for a complete removal
Clearing Instagram’s cache can also help. The app doesn’t have a built-in option for this, but offloading and reinstalling effectively clears the cache.
Reset Network Settings and Permissions
Connection problems and incorrect permissions often cause Instagram to malfunction.
Reset Network Settings:
- Go to Settings > General > Reset
- Select “Reset Network Settings”
- Enter your passcode if prompted
- Your device will restart with fresh network configurations
Check App Permissions:
- Open Settings > Privacy
- Review permissions for Camera, Photos, and Microphone
- Make sure Instagram has the necessary access
Instagram needs these permissions to function properly:
- Camera (for Stories and posts)
- Photos (to upload media)
- Microphone (for video recording)
- Cellular Data (for using without Wi-Fi)
If Instagram still isn’t working, check if other apps can connect to the internet. This helps determine if the problem is with Instagram or your device’s connection.
Frequently Asked Questions
Instagram issues on iPhones can be frustrating, but most problems have simple solutions. Common troubleshooting methods include restarting the app, checking your internet connection, and updating both the Instagram app and iOS.
What steps can I take to resolve Instagram functionality issues on my iPhone?
Start by closing and reopening the Instagram app. This simple step often fixes minor glitches that prevent the app from working properly.
Check your internet connection by trying to load a website or use another app that requires internet access. Poor connectivity can cause Instagram to malfunction.
Update the Instagram app through the App Store. Outdated versions may have bugs that affect performance.
Restart your iPhone by powering it off and on again. This clears temporary memory issues that might interfere with Instagram.
Consider offloading the Instagram app, which keeps your data but reinstalls the application. Go to Settings > General > iPhone Storage > Instagram > Offload App.
How can I determine if Instagram is down or if the problem is with my iPhone?
Check websites like Downdetector that track service outages. These sites show if other users are experiencing similar problems.
Try accessing Instagram on another device or through a web browser. If it works elsewhere, the issue is likely with your iPhone.
Ask friends if they can access Instagram. If multiple people report problems, it’s probably a service-wide outage.
Check Instagram’s official Twitter account for announcements about service disruptions. They often post updates during major outages.
What troubleshooting methods are available for Instagram login problems on an iPhone?
Reset your password if you’re having trouble logging in. Use the “Forgot password” option on the login screen.
Check if you’re entering the correct username and password. Small typos can prevent successful login.
Make sure you’re not using a VPN that might interfere with Instagram’s authentication system.
Try logging in through a web browser rather than the app. If this works, the issue is likely with the app itself.
Delete and reinstall the Instagram app from the App Store. This creates a fresh installation that might resolve login issues.
How can users rectify problems with Instagram not loading on an iPhone?
Clear Instagram’s cache by offloading the app. Go to Settings > General > iPhone Storage > Instagram > Offload App, then reinstall it.
Check your iPhone’s storage space. Insufficient storage can prevent apps from loading properly.
Toggle Airplane Mode on and off to reset your network connections. This can help when Instagram won’t load due to connectivity issues.
Update your iPhone’s iOS to the latest version. Outdated operating systems can cause compatibility issues with apps.
| Common Solutions for Instagram Loading Issues |
|---|
| Restart the Instagram app |
| Check internet connection |
| Update iOS and Instagram |
| Clear app cache by offloading |
| Toggle Airplane Mode |
Why does Instagram display an ‘Instagram page isn’t available right now’ error on my iPhone?
This error typically appears when Instagram is experiencing server issues. Waiting is often the best solution as the company works to fix the problem.
Your account might be temporarily restricted due to unusual activity. Taking a break for a few hours could resolve this.
Network issues can trigger this error. Try switching between Wi-Fi and cellular data to see if that helps.
The error might appear if you’re using outdated app versions. Update Instagram through the App Store.
What should I do if Instagram is not working specifically on my iPhone model?
Check if your iPhone model supports the latest version of Instagram. Older models might struggle with newer app versions.
Update to the latest compatible iOS version for your iPhone model. This ensures maximum app compatibility.
Adjust background app refresh settings for Instagram. Go to Settings > General > Background App Refresh and make sure Instagram is enabled.
Free up storage space on your device. Instagram needs adequate storage to function properly, especially on older iPhone models.
Remove any screen time restrictions that might be limiting Instagram’s functionality on your device.