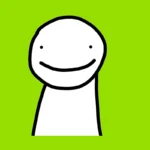Effective communication is essential for team-based multiplayer games like Helldivers 2. In these intense and cooperative battles, push-to-talk (PTT) can help minimize background noise and distractions, ensuring everyone’s commands and callouts are heard. The push-to-talk feature enables players to communicate with their squad without the interference of background noise or conversations leaking into the game. This feature not only helps maintain clear audio but also allows for strategic discussions during gameplay, making it a crucial component for teamwork and mission success.
Setting up push-to-talk in Helldivers 2 is a straightforward process. Initially, the default button is set to Caps Lock on PC or the Mic button on PlayStation consoles. However, players can change this binding to a key that’s more convenient for their playstyle. Accessing the Mouse & Keyboard or Controller options in the game’s settings menu allows users to change bindings and customize controls to fit their needs, ensuring smoother and more effective communication during intense gameplay moments.
Why Use Push-to-Talk?
- Focused Communication: PTT prevents your microphone from picking up every little sound, keeping the comms focused on critical in-game information.
- Reduced Background Noise: Background chaos and keyboard clacking disappear when you’re not actively using your mic.
- Strategic Advantage: With less noise on the line, you and your squadmates can better hear those sneaky alien ambushes!
How to Enable Push-to-Talk
- Options Menu: Open the main menu and select “Options.”
- Audio Settings: Navigate to the “Audio” tab.
- Voice Chat: Find the “Voice Chat” setting and change it to “Push to Talk.”
Assigning Your PTT Key
By default, Caps Lock acts as your PTT button, but you can customize this:
| Platform | Steps |
|---|---|
| PC | Locate “Keyboard & Mouse” or “Controller” (depending on your input method) -> “Change Bindings” -> “Communications” Tab -> Find “Voice Activation (PTT/PTM)” and set your preferred key. |
| Console | Find “Controls” -> “Select Bindings” -> “Communication” Tab -> Select “Voice Activation (PTT/PTM)” and press the button you want to assign. |
Tips
- Choose a key that’s easily reachable during combat without compromising your movement.
- Communicate your PTT key choice to your squadmates.
Key Takeaways
- Effective communication in Helldivers 2 is essential for successful team missions.
- The default push to talk button can be changed for convenience.
- Customizing push to talk settings enhances strategic coordination.
Setting Up Voice Communication in Helldivers 2
In Helldivers 2, efficient team communication is key to success. This guide walks you through the setup process, from choosing your input device to customizing options for voice activation.
Accessing the Communication Tab
To start configuring your voice communication settings, navigate to the main menu of Helldivers 2. From there, select Options and then the Audio tab to access voice chat settings.
Configuring Push-to-Talk
Inside the Audio tab, you’ll find the option to set your preferred mode of voice communication to Push-to-Talk. Use Change Bindings to assign your Push-to-Talk button, which on a PC is commonly set to Caps Lock, and on controllers, it is assigned to a specific button like L1 on a PlayStation controller.
Adjusting Voice Chat Settings
Under the same communication settings, you can control the volume and mute preferences to make sure voice chat doesn’t get too loud or muted during crucial moments in your game. Adjust these to suit your preference.
Voice Activation Options
For players who prefer a hands-free experience, you can toggle voice activation to enabled. This will have your mic open at all times, but be cautious as it can pick up background noise.
Choosing Input Devices
If you’re using a PC, you can select which microphone you want to use for voice communication by going to the input device settings in Helldivers 2. Make sure your preferred device is selected and working properly.
Customization for Different Platforms
Console players on PS5 and Xbox have different settings adjusted with their respective controllers. For PlayStation, usually, pressing Triangle applies changes while Xbox uses the Y button. Check your device manual for exact details as controller configurations may vary.
Key Considerations for Team Coordination
Effective team coordination in Helldivers 2 greatly enhances the chance of completing missions successfully. This section discusses how to optimize communications and strategies during gameplay.
Squad Communication Efficiency
Clear and quick communication among squad members is vital in chaotic combat scenarios. Voice chat is the primary tool for this, with the push to talk function ensuring messages are transmitted as needed, allowing players to alert teammates to dangers or changes in tactics. Setting the push to talk button to a convenient key can make communicating seamless.
Strategic Use of Stratagems
A well-timed stratagem in Helldivers 2 can turn the tide of battle. By using voice chat effectively, squad leaders can coordinate the deployment of powerful gear, reinforcements, or weaponry. This requires precise timing and clear instructions to avoid confusion and ensure that these game-changing tools are used to their full potential when facing enemies like the Terminids or Automatons.
Understanding Game Dynamics
Knowledge of the game’s mechanics is crucial. Squads should understand the behavior of enemies such as Bugs and Automatons, which will impact how the team sets objectives and tackles missions. Communication tools help players adapt to these dynamics by sharing observations and formulating a plan in response to the gameplay’s changing conditions.
Ensuring Effective Push-to-Talk in Missions
Forgetting to communicate due to inconvenient key bindings is a common pitfall. It’s necessary to ensure that the push to talk key is mapped to an accessible button to facilitate smooth communication. This keeps squad members in sync, especially during intense multiplayer sessions where quick reactions are needed to overcome the mission objectives.
Articles and Guides for Mastery
For those looking to master Helldivers 2, numerous guides and articles are available. These resources can offer more detailed instructions on optimizing key bindings, pushing the right communications at the right times, and harnessing teamwork to achieve mission goals on Super Earth and beyond, all while enhancing the enjoyment of the game.
Frequently Asked Questions
In Helldivers 2, using the push-to-talk feature ensures clear team communication, which is crucial for coordinating strategies during gameplay. Here, we cover common questions on using push-to-talk on different platforms and solving related issues.
How can I enable push-to-talk on PC in Helldivers 2?
To enable push-to-talk on a PC, go to the main menu and select ‘Options.’ Choose ‘Mouse & Keyboard’ and click ‘Change Bindings’ to assign your preferred key for push-to-talk.
What is the keybind for push-to-talk in Helldivers 2 on PS5?
On PS5, push-to-talk isn’t assigned to a default key. You will need to customize the settings in the ‘Options’ menu under the ‘Controls’ tab to set up a key for push-to-talk.
Can you use push-to-talk on Xbox for Helldivers 2?
As of the last update, push-to-talk functionality may not be supported on Xbox. Check the game’s settings or official updates for any changes to this feature.
Why is the push-to-talk feature not working in Helldivers 2?
If push-to-talk isn’t working, check your keybindings to ensure the key is set correctly. Also, verify that your microphone is working and that in-game audio settings are configured for push-to-talk.
Are there any known issues with push-to-talk on PS4 for Helldivers 2?
There have been no widespread reports of issues with push-to-talk on PS4. If you encounter problems, review your control settings and check for any game updates.
How do you activate voice communication in Helldivers 2?
To activate voice communication, go to the ‘Options’ menu, select the ‘Audio’ section, and change the ‘Voice Chat’ setting to ‘Push-to-Talk.’ Assign a button to activate the microphone only when needed.